45 using excel for mailing labels
Send bulk emails from Excel using Mail Merge in Word and Outlook Apr 22, 2021 · They can also save you time on tasks like mailing personalized letters, envelopes, and creating mailing labels. This blog post will walk you through creating and sending a personalized mail merge step by step. To demonstrate, we’ll send a cold outreach sales email to a list of leads. A quick summary of how to set up a mail merge from Excel: How to Create and Print Labels in Word Using Mail Merge and Excel ... Create a new blank Word document. Click the Mailings tab in the Ribbon and then click Start Mail Merge in the Start Mail Merge group. From the drop-down menu, select Labels. A dialog box appears. Select the product type and then the label code (which is printed on the label packaging).
How to print mailing labels from Excel - YouTube Dec 12, 2019 ... In this video I show you how print your mailing labels from a list of addresses in Excel. I show you how to check which labels will work ...

Using excel for mailing labels
How to add data labels from different column in an Excel chart? This method will introduce a solution to add all data labels from a different column in an Excel chart at the same time. Please do as follows: 1. Right click the data series in the chart, and select Add Data Labels > Add Data Labels from the context menu to add data labels. 2. Right click the data series, and select Format Data Labels from the ... How Do I Create Avery Labels From Excel? - Ink Saver Yes! You can edit your labels anytime you identify any information or design captured wrongly. Use the "Edit All" or "Edit One" feature available in the navigation panel to suit your needs. If you need to edit one label, then use the latter, while for all, use the former option. Conclusion. Creating Avery labels from Excel is that simple! Mail merge using an Excel spreadsheet - support.microsoft.com Choose Edit Recipient List. In Mail Merge Recipients, clear the check box next to the name of any person who you don't want to receive your mailing. Note: You also can sort or filter the list to make it easier to find names and addresses. For more info, see Sort the data for a mail merge or Filter the data for a mail merge. Insert a merge field
Using excel for mailing labels. How to Print Labels From Excel? | Steps to Print Labels from Excel - EDUCBA Go to Mailing tab > Select Recipients (appears under Start Mail Merge group)> Use an Existing List. A new Select Data Source window will pop up. Navigate towards the folder where the excel file is stored in the Select Data Source pop-up window. Select the file in which the labels are stored and click Open. How to Make Address Labels Using an Excel Spreadsheet - Techwalla How to Make Address Labels Using an Excel Spreadsheet · Step 1: Start the Mail merge Wizard · Step 2: Choose to print labels · Step 3: Select the brand of labels ... How to Create Labels in Word from an Excel Spreadsheet - Online Tech Tips From the sidebar on the left, select Save As. Choose Browse on the right pane. Select a folder to save your PDF in, enter a name for your PDF in the File name field, choose PDF from the Save as type dropdown menu, and select Save. 7. Print Word Labels Created From Excel. You can print your labels directly from Word. How to Use Avery 5160 Labels on Excel | Techwalla Feb 15, 2019 · Now the Avery labels are formatted, and the information is connected. Click Match Fields under Mailings and make sure the column headings from Excel match the < > formatting you used earlier. If everything matches, move forward. If not, use the drop-down menus to adjust until all the fields match. This maps the Excel columns to the labels.
How to Make Address Address Labels with Mail Merge using Excel and Word ... By using an Excel spreadsheet and the Mail Merge tool in Word, you can ea... With the holidays fast approaching, now is a good time to tackle your address list. Labels - Office.com Add a professional look to correspondence while eliminating the tedious process of manually writing out names and addresses with customizable mailing label templates. Organize your books and important documents with a binder spine insert label template. Create custom labels for all your CDs and DVDs using a CD case insert label template. How to Create Mailing Labels in Excel | Excelchat Step 1 - Prepare Address list for making labels in Excel First, we will enter the headings for our list in the manner as seen below. First Name Last Name Street Address City State ZIP Code Figure 2 - Headers for mail merge Tip: Rather than create a single name column, split into small pieces for title, first name, middle name, last name. How to Print Avery Labels from Excel (2 Simple Methods) - ExcelDemy Following, navigate to Mailings > Start Mail Merge > Labels. Now, choose the options as shown in the image below and click OK to close the dialog box. Next, select Design > Page Borders. Immediately, a Wizard box appears, choose Borders > Grid. This generates the grid in the blank document. Step 03: Import Recipient List From Excel into Word
Easy Steps to Create Word Mailing Labels from an Excel List Use the Insert Merge Field button to select the fields in your Excel file and add them to the label. You only need to do this to the first label. Make sure you include spaces, enters, commas as you want them to appear. Once you've picked all your fields, it should look something like this. How to rotate axis labels in chart in Excel? - ExtendOffice 1. Right click at the axis you want to rotate its labels, select Format Axis from the context menu. See screenshot: 2. In the Format Axis dialog, click Alignment tab and go to the Text Layout section to select the direction you need from the list box of Text direction. See screenshot: 3. Close the dialog, then you can see the axis labels are ... Creating Labels from a list in Excel - YouTube 24.6K subscribers Creating Labels from a list in Excel, mail merge, labels from excel. Create labels without having to copy your data. Address envelopes from lists in Excel. Keep your customer list... How To: Create Mailing Labels Using Excel and Word On your menu bar at the top select "Select Recipients" and then chose "Use Existing List". Navigate and select the Excel file you saved from Part One above. The pop up screen that displays next - just select "OK" Your document should now show "Next Record" in all labels (except for the first one)
How to Print Labels from Excel - Lifewire Select Mailings > Write & Insert Fields > Update Labels . Once you have the Excel spreadsheet and the Word document set up, you can merge the information and print your labels. Click Finish & Merge in the Finish group on the Mailings tab. Click Edit Individual Documents to preview how your printed labels will appear. Select All > OK .
Use Mail Merge to Create Mailing Labels in Word from an Excel ... - YouTube Create a sheet of Avery mailing labels from an Excel worksheet of names and addresses. Use Mail Merge to produced labels. Check out the updated video using o...
How to Print Labels in Excel (With Easy Steps) - ExcelDemy Step-1: Insert Data in Excel Worksheet for Labels First and foremost, in Step-1 we will data in an excel worksheet from which we will create labels to print. In the following dataset, we have taken the First Name, Last Name, Address, and Country of five presidents. From this dataset, we will create labels for individual people.
How to Mail Merge Labels from Excel to Word (With Easy Steps) - ExcelDemy STEP 8: Save Mailing Labels for Future Use. At last, we need to Save the Mailing Labels in the Word file for future uses.Therefore, see the process to complete the task. Press the Ctrl and S keys at the same time to save the file.; In this manner, it'll save the file.
How to Print Address Labels From Excel? (with Examples) - WallStreetMojo Use the Excel sheet with a tiny macro to rearrange the column data for printable address labels. Insert data into column A. Press the "CTRL+E" key to start the Excel macro. Enter the number of columns to print the labels. Then, the data is displayed. Set the custom margins as top=0.5, bottom=0.5, left=0.21975, and right=0.21975.
How to Build & Print Your Mailing List by Using Microsoft Excel and MS ... One simple way for a small business to create a mailing list and print your database is by using Microsoft Excel. Here are some simple steps for building and printing your mailing list in Excel: Step 1: Open Excel. Step 2: Type the names of your data labels in the first row (e.g. First Name, Last Name, Address 1, Address 2, City, State, and Zipcode):
Best Excel Tutorial - How to Create Mailing Labels from Excel? To import the data, click Select Recipients > Use Existing List. Find and open the Excel file that has your list of addresses to start importing the data. Once the data is imported, the labels won't have the addresses to start. You'll need to select Insert Merge Field to build a template of the label - insert the elements and then format how ...
Print labels for your mailing list - support.microsoft.com Choose Select recipients > Browse to upload the mailing list. Select your mailing list table and then OK > OK. Select Arrange your labels > Address block to add recipient information. Select OK. To replicate the first label, select Update all labels . Select Preview your labels to edit details such as paragraph spacing.
How to Convert Excel to Word Labels (With Easy Steps) Step 1: Prepare Excel File Containing Labels Data First, list the data that you want to include in the mailing labels in an Excel sheet. For example, I want to include First Name, Last Name, Street Address, City, State, and Postal Code in the mailing labels. If I list the above data in excel, the file will look like the below screenshot.
How To Print Mailing Labels From Excel [Address List Example] Click the 'Start Mail Merge' icon and select 'Labels…'. A window titled 'Label Options' will open. On the 'Label vendors', select 'Avery US Letter'. On the 'Product number', select '5160 Address Labels'. Press 'OK'. We chose these settings since they are pretty standard and universal.
How to mail merge and print labels from Excel - Ablebits.com You are now ready to print mailing labels from your Excel spreadsheet. Simply click Print… on the pane (or Finish & Merge > Print documents on the Mailings tab). And then, indicate whether to print all of your mailing labels, the current record or specified ones. Step 8. Save labels for later use (optional)
How to Make and Print Labels from Excel with Mail Merge Oct 28, 2021 ... Prepare your mailing list · How to mail merge labels from Excel · Select your label options and press “OK” · Press “Mailings > Select Recipients > ...
How to Create Mailing Labels in Word from an Excel List Step Two: Set Up Labels in Word Open up a blank Word document. Next, head over to the "Mailings" tab and select "Start Mail Merge." In the drop-down menu that appears, select "Labels." The "Label Options" window will appear. Here, you can select your label brand and product number. Once finished, click "OK."
How to generate mailing labels from Excel using Office 365 Home ... Merging your mailing lists with documents you want to send via e-mail is easier with essential steps clearly described. The mail merge tool in Word 2007 can streamline the process of getting the word out to many recipients — without manually personalizing a multitude of e-mails. . Step 1: Creating the Main Document.
How to Print Avery 5160 Labels from Excel (with Detailed Steps) - ExcelDemy If you want to print these labels from Excel, you have to save the word file Plain Text (.txt) file. Then You have to open an empty Excel file, go to the Data tab and select From Text/CSV and insert the .txt file. Then you have to load the file in Excel and print this file by going to the Print option from the File tab.
How to Create Address Labels from Excel on PC or Mac - wikiHow This creates a new document to work in. 3 Click the Mailings menu. It's at the top of the screen. 4 Click Labels. It's in the ribbon bar at the top of the screen near the left edge. 5 Select your label size and click OK. Be sure to select the size that matches the label paper in your printer.
Create and print mailing labels for an address list in Excel To create and print the mailing labels, you must first prepare the worksheet data in Excel, and then use Word to configure, organize, review, and print the mailing labels. Here are some tips to prepare your data for a mail merge. Make sure: Column names in your spreadsheet match the field names you want to insert in your labels.
Mail merge using an Excel spreadsheet - support.microsoft.com Choose Edit Recipient List. In Mail Merge Recipients, clear the check box next to the name of any person who you don't want to receive your mailing. Note: You also can sort or filter the list to make it easier to find names and addresses. For more info, see Sort the data for a mail merge or Filter the data for a mail merge. Insert a merge field
How Do I Create Avery Labels From Excel? - Ink Saver Yes! You can edit your labels anytime you identify any information or design captured wrongly. Use the "Edit All" or "Edit One" feature available in the navigation panel to suit your needs. If you need to edit one label, then use the latter, while for all, use the former option. Conclusion. Creating Avery labels from Excel is that simple!
How to add data labels from different column in an Excel chart? This method will introduce a solution to add all data labels from a different column in an Excel chart at the same time. Please do as follows: 1. Right click the data series in the chart, and select Add Data Labels > Add Data Labels from the context menu to add data labels. 2. Right click the data series, and select Format Data Labels from the ...




:max_bytes(150000):strip_icc()/PrepareWorksheetinExcelHeadings-5a5a9b984e46ba0037b886ec.jpg)





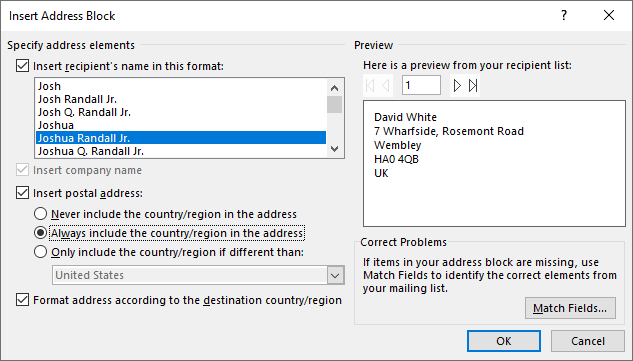



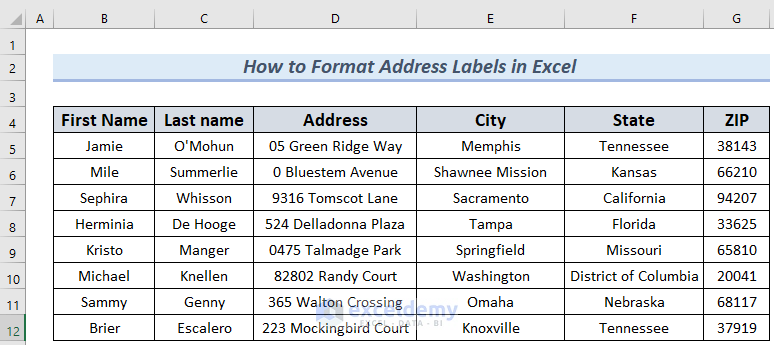

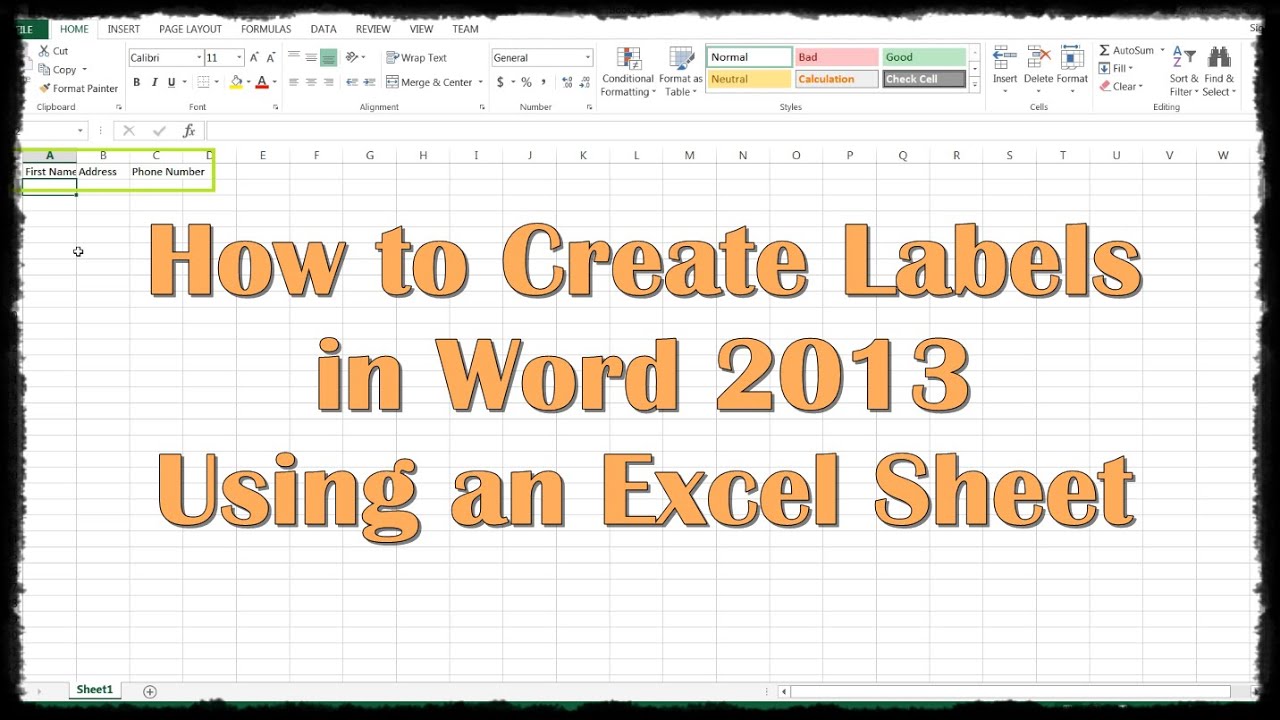
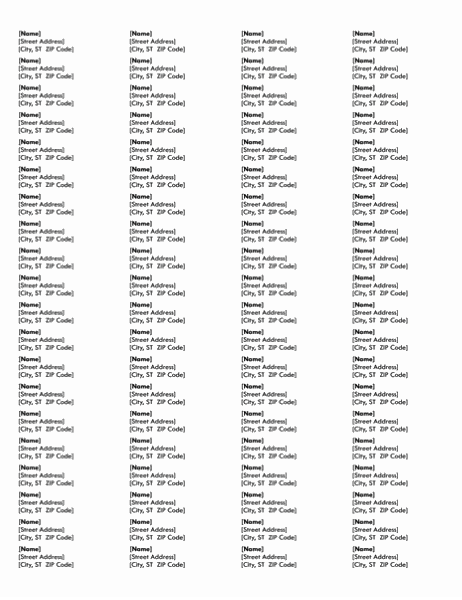


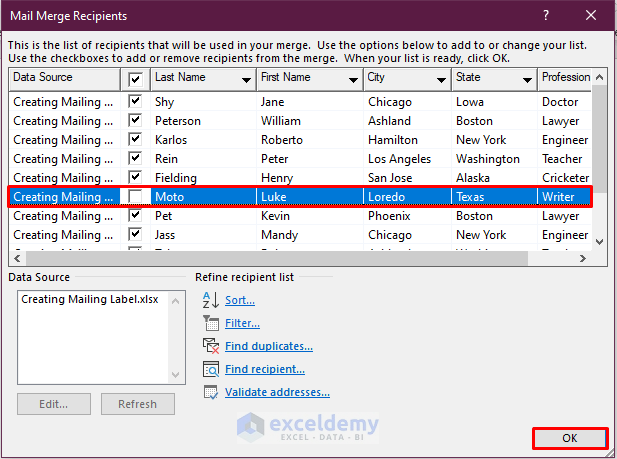
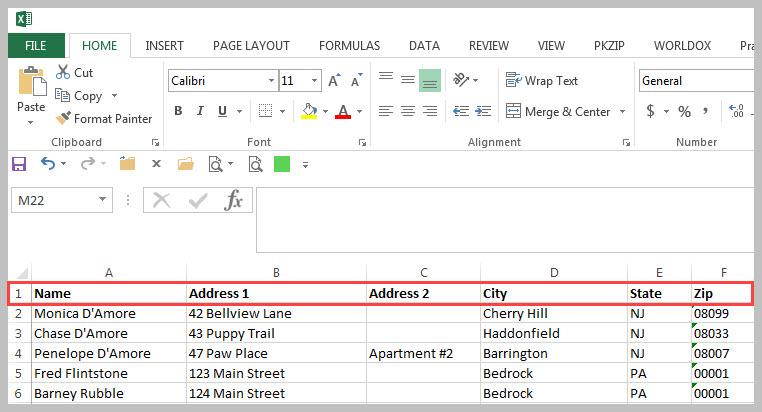
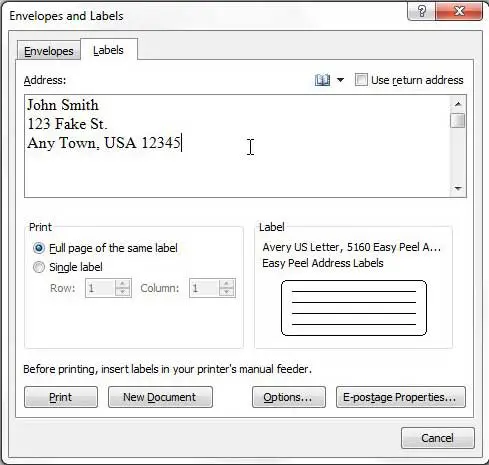



:max_bytes(150000):strip_icc()/PreparetheWorksheet2-5a5a9b290c1a82003713146b.jpg)

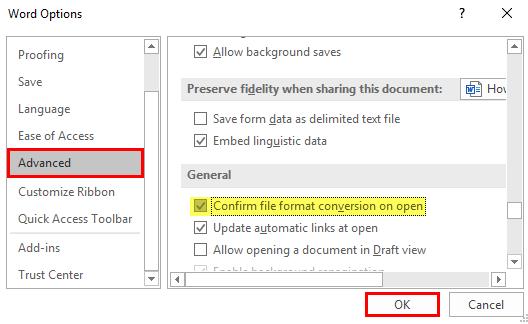


/make-labels-with-excel-4157653-2dc7206a7e8d4bab87552c8ae2ab8f28.png)
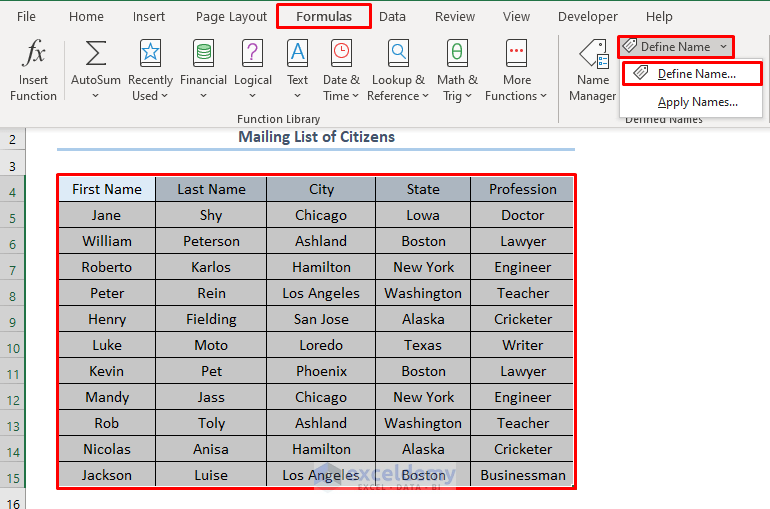
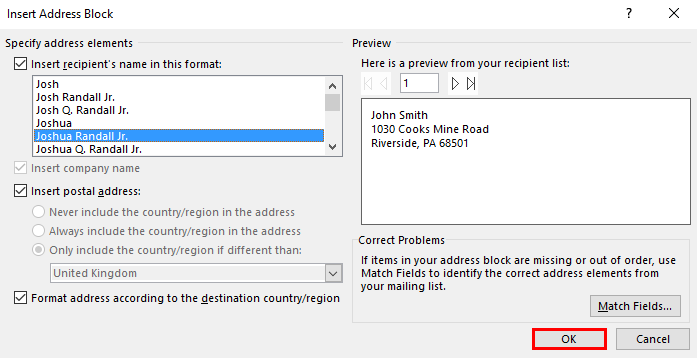



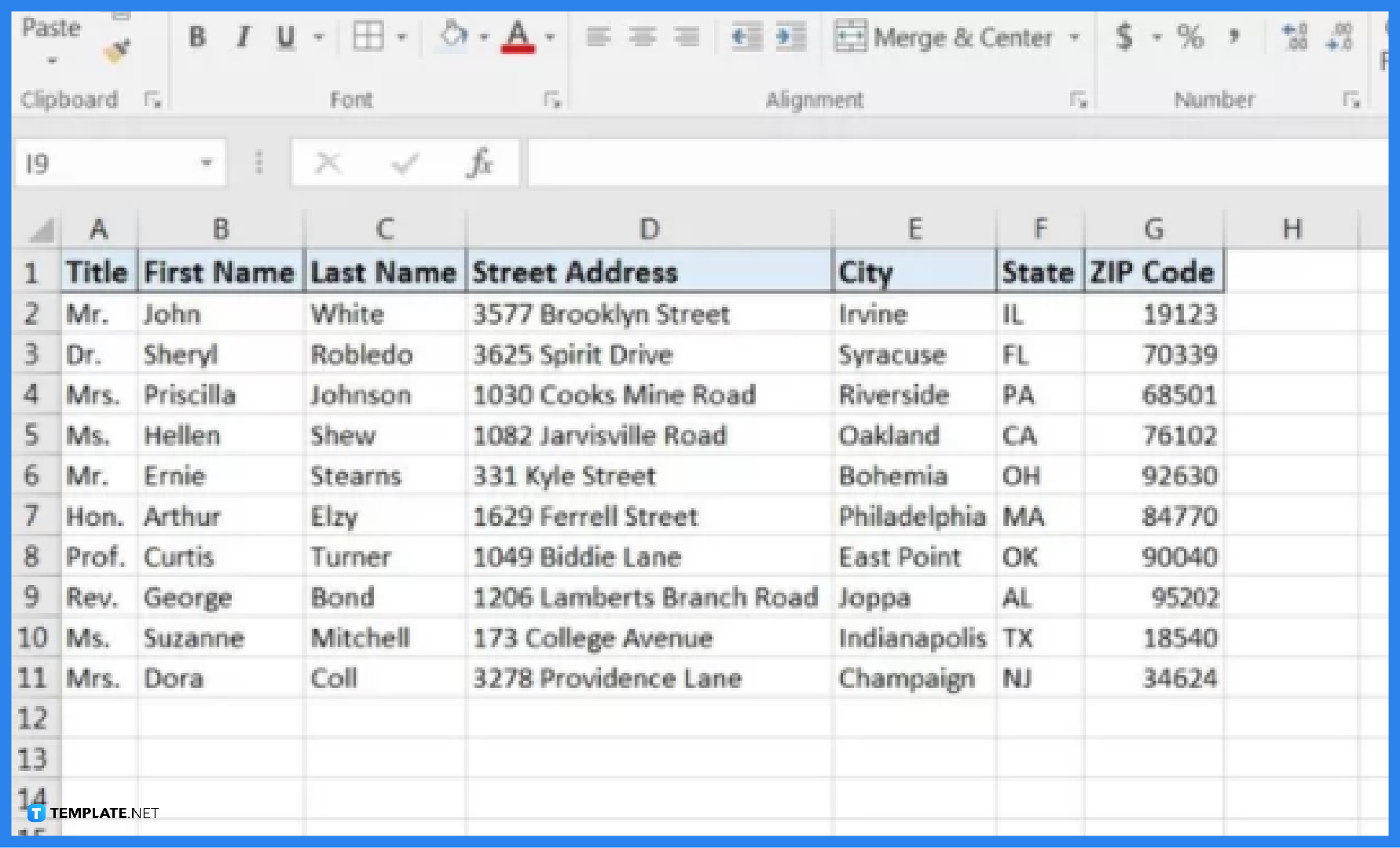
:max_bytes(150000):strip_icc()/FinishmergetomakelabelsfromExcel-5a5aa0ce22fa3a003631208a-f9c289e615d3412db515c2b1b8f39f9b.jpg)

Post a Comment for "45 using excel for mailing labels"